Avec plus de 10 000 employés, conserver une uniformité dans les méthodes de communication n’est pas toujours facile! Pour afficher nos couleurs avec harmonie, nous devons nous conformer au programme d’identification visuelle.
Ce guide fait notamment état de la forme que devraient prendre nos signatures électroniques en fonction du lieu de travail, dans une école ou un centre, et à l’intérieur d’un service.
Le logo du CSS de Laval dans la signature
Pour que nous placions tous le logo du CSS de Laval au même endroit dans notre signature, le Service des technologies de l’information pousse automatiquement le logo au bon emplacement. Notez que vous ne le verrez pas lors de la rédaction de votre courriel, il apparaîtra par lui-même à l’envoi. La magie des TI!
Pour une signature uniforme
Voici un petit guide pour vous aider à activer votre nouvelle signature.
Notez qu’il n’est pas obligatoire d’insérer une image dans votre signature, car de nombreuses applications de messagerie ne les ouvrent pas et les considèrent comme des portes d’entrée pour des virus.
Si vous travaillez dans une école, vous pouvez insérer le logo officiel de cette dernière, mais son format ne doit pas excéder 320 pixels de largeur et 170 pixels de hauteur.
Vous avez aussi la possibilité d’ajouter une image promotionnelle à droite ou en dessous de votre signature.
L’avis de confidentialité
Il faut ajouter l’avis de confidentialité qui figure au bas de l’exemple ci-dessous, car il indique au destinataire joint par erreur comment il doit traiter le courriel reçu.
Un exemple à reproduire
Voici à quoi ressemble une signature électronique en bonne et due forme (sans le logo du CSS de Laval qui apparaîtra automatiquement au-dessus). Veuillez utiliser la police Arial 11 pts, sauf pour l’avis de confidentialité qui est en Arial 9 pts.
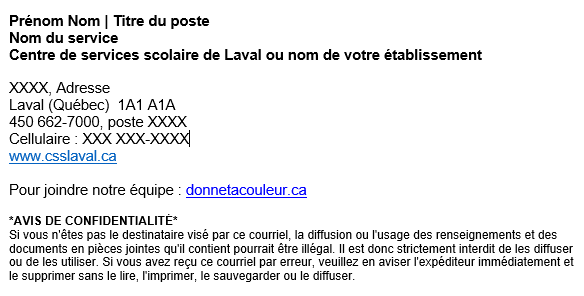
Utilisation d’un modèle à partir du logiciel Word
Pour vous éviter d’avoir à faire du formatage, vous n’avez qu’à télécharger notre modèle réalisé dans le logiciel Word. Vous n’avez qu’à ouvrir le fichier, puis copier son contenu directement dans votre signature. Il ne vous reste plus qu’à ajouter vos cordonnées aux bons endroits, et le tour est joué!
Comment modifier votre signature?
Si vous utilisez Outlook sur votre poste de travail :
- Dans l’onglet « Accueil », cliquez sur « Nouveau courrier »
- Ouvrez le menu déroulant intitulé « Une signature » et sélectionnez « Signatures »
- Insérer votre signature dans la zone texte et donner un nom à votre signature (vous en aurez peut-être plusieurs)
- Dans la colonne de droite, sélectionner le compte de courrier auquel vous souhaitez lier votre signature
- Cliquez sur « OK » pour finaliser la démarche.
Si vous utilisez Outlook sur le Web :
- Cliquez sur l’icône paramètre dans le bandeau supérieur
- Sélectionnez « Affichez tous les paramètres d’Outlook »
- Dans la seconde colonne, choisir l’option « Composer et répondre »
- Ajouter votre signature dans le champ texte prévu à cet effet
- Vous pouvez simplement quitter la page lorsque vous aurez terminé et votre signature s’enregistra

